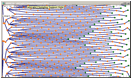|
A P E X 25.07
the plant from seed to
flower pattern generator |
© 2016
PhaseLab foundation - The Netherlands
This
document and the software may change without notice.
If you encounter problems, don’t hesitate to ask us for help.
Apex is based on the Stack-and-Drag
model, which is basically topological, not physiological. It uses a geometric
feature called gnomonic growth, where consecutive additions have comparable
positions. Another property of Apex is that spheres of influence
are just spherical units. And phyllotactic patterns are
created through the whole plant, from seed to flower or
composite.
Follow the steps in Quick Directions. After installing the
software on your computer, you can use Apex instantly. You perform some main
possibilities of this program. There is an unlimited amount of variations, and
each pattern is transformable to an unlimited amount of structures. Note, that
there are many 'unnatural' variable settings and combinations. 'Rare' settings
may cause strange structures. This is the result of experimenting, much the way
Nature does. In Nature, errors arise very frequently.
For interactive
features in forms and functions, see Functions
Summary.
Apex
needs MS Windows. It is not allowed to make copies of the software or to
install it on others than on your own system.
Before using Apex, it
is necessary to choose the decimal
point in your Windows settings.
Extract the files with extension .ZIP.
Put all the files in one directory, which you may
name Apex.
Activate
APEXe.EXE. The Intro form appears.
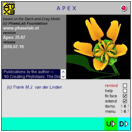
Check remind
to remember intro settings.
Check help. You will be
guided by your mouse positions.
Uncheck extend
to hide extra options.
Click
the D option (for default lay-out; U for user lay-out). The
Stack-and-Drag working environment appears.
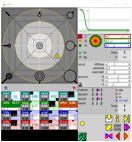
Click the yellow APEX
icon, changing to green, below left in the Shape menu (below right). The
Intro form reappears.
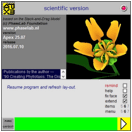
Click the layout
option, below left. The working environment changes. If your
display is small, you may rearrange forms manually. Therefore, you should uncheck
fix face first.
Click
the yellow > button. You are back in the working environment.
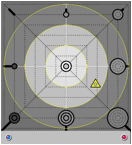
Click
anywhere near the center in the top GEO menu. A calculation is
executed and a drawing is made. If you
checked the help option in the Intro menu, the grey banner below will show
hints.
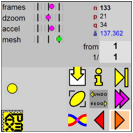
![]() projection
projection ![]() trans/basis
trans/basis
In the Shape menu,
click on projection. The view point changes (oblique, top, or right
click for side view).
Click on trans/basis. The structure's
basic spheres modeling is shown.
Click the
orange draw triangle below right, or doubleclick on the drawing area.
A new drawing is made.
Click the
magenta movies triangles. The movies mode is chosen, and a
structure develops from seed to flowering.
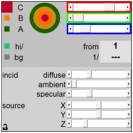
In the Light
menu, choose color A, B, or C, and mix with each of the RGB
bars. Flower colors change.
Type something
like 5 in the box next to 1/. Then, click on the Draw area. In
the structure, every 5th unit gets the color next to hi/.
Change the diffuse
bar. Intensity of colors changes instantly.
Hold a
mouse button while moving on the Draw area. The structure is turned
or panned. Use the mouse wheel to zoom. (If these keys don't work, activate the
Draw area with a click on it.)
(not
applicable in the evaluation version)
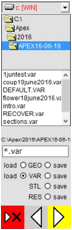
Click Shape/ ‘Files’, top left in the
buttons square. The Files form appears.
Click on load VAR. Option ‘load’ for
variables is selected.
Doubleclick a .var-file, e.g. in Apex/Results.
Tell the computer to look in the right directory, and affirm it.
Click OK in message forms. Variable-values
are loaded, and a new structure is drawn.
In
order to print models, choose STL.
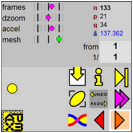
Layout the application by dragging child
forms within the sizeable mother form. Save a new look, if you want to start-up
with it after the next program call.
Click in Shape the red exit backwards
triangle, then the X or U button to exit. After U,
user settings are saved in file ‘USER.VAR’.
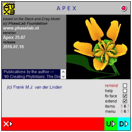 Intro
Intro
It
is important to choose the decimal point in your Windows settings.
U> (green, only at
startup) go on with lay-out and parameter values of last program
quit-and-save.
D> (cyan, only at
startup) begins with default lay-out and parameter values.
> (yellow, only while
running Apex) resumes program use.
remind the intro preferences
for next startup.
help You will be informed
continuously about the interface.
fix face To change positions of
menu windows, uncheck.
extend Show some extra menu
options.
items, menu to resize them.
pane (only while running
Apex) changes the Draw area.
layout (only while running
Apex) changes the arrangement of forms.
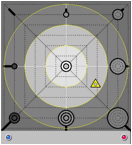 GEO
GEO
The behavior of the GEO menu is adjusted by the settings in the TUNE menu.
red knob aborts a calculation,
or leaves Apex
blue knob connects all
variables in the TUNE Menu
Drag and drop the little triangle, or click anywhere in
the square field. A new pattern is calculated, and depending on your option in
Shape, a structure is drawn, a new unit is added on a structure, or a structure
is built-up in a movie.
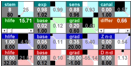 TUNE
TUNE
The TUNE menu is divided into 16 cells, with two squares each. These cells are variables, and they are sticked to
the GEO menu. See below for the changing technique of a cell. (In the example above, after clicking the caption, the green hlife and differ are fixed.)
There
are 7 pattern determining variables, all of them are in cyan and green. There are 9 S-curve parameters: the
green, pattern forming
ones, for unit size, the blue ones for axial translations, and
the red ones for radial translations.
The three remaining variables will be declared below. While the blue and
red values may change structures dramatically, they do not affect topological
positions in patterns.
stem number of units on the
stem (or, spheres on the cylinder). first2 cotyledons sizes or switches
their ordinal numbers. Default values are 1 = +, for sizes 1, similar,
counter-clockwise generative spiral. S (for 1) calculates S-curve
values.
exp (expansion) spheres are compressible to
repulsive
sens (sensitivity) the
depth of feed-backing while placing new units. Without feed-back (maximum sens),
units arise at locally fixed places. The system behaves 'nervous'. Profound
feed-back results in almost predictable unit locating, or 'sluggish' behaviour.
canal (canalization) breadth
of the 'anneau initial' of Buvat. New units may arise only within this
ring - canal towards 1 narrows the ring. This sharp canalization is
found in strong differentiations in plants, e.g. flowers. Here, rings with
similar organs are formed. In composites, like the sunflower, low values for sens
avoid annatural center rings.
hlife halflife of the
current S-graph (n-position of slope)
base minimum of the current
S-graph
grad gradient of the
current S-graph (steepness of slope)
differ (differentiation)
momentum of leaf formation, which depends on the settings in stem and hlife
Z n-z links axial
translations with (left) ordinal n to (right) height z
D n-d links radial
translations with (left) ordinal n to (right) distance d
![]()
![]() TUNE element
TUNE element
In
each cell of the TUNE menu,
in the left square, you can edit
the extreme values of the variable’s traject: from minimum (white, 4.00 here) to maximum (black). In the right square the actual value of the
variable is shown in grey. Moreover, the behaviour of the variable in the GEO menu is shown by two little squares, the white one for minimum, the black one for maximum.
You can change this behaviour by a left mouse click anywhere on the right square, which represents the GEO field.
Equal sized minimum and maximum squares result in linear variable values,
unequal sized minimum and maximum squares gives quadratic change. In the
example, the green unit growth curve has a hlife value of 4 in the extreme left
of the GEO menu, and 20 far right. In the center, the value will be 12. You can change the size of the white and black squares by a right mouse
click.
Click
on the caption for the scrollbar, with which you can fix values
independently from the GEO menu.
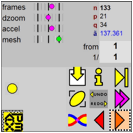 Shape
Shape
frames number of movie
frames
dzoom dynamical zoom factor, so initial
structures are magnified more
accel accelerates the movie, once the
phyllotactic pattern is established
mesh number of
mesh triangles
from first unit of the
range to be drawn (A doubleclick automatically switches to
flower and it’s parts.)
1/..th unit of
the range to be drawn
9 icons files---info---(yellow
arrow) step mode
projection---undo+redo---(magenta
arrows) grow mode
basic model---stop/quit---(orange
arrow) draw mode
files load and
save files, export data
info show
results in graphs and tables
projection switch between oblique
projection, top view, and side view
trans/basic switch between translated
structure and spheres stacking
< (red arrow)
leaves
program, and...
X ...forgets all (except
intro settings)
U ...saves structure and
working environment
The three arrows start or pause a drawing process. A drawing process can be
a step-by-step stacking, a series of pictures of the growth process, or simply
a drawing. During the process, the arrow is bordered by a black-and-white
dotted square.
Always, one of the three modes is opted, which is indicated by a colored
background. Changing a drawing mode always starts the drawing process. During
this process, a click on the arrow causes a pause. This is indicated by a color
dotted square and a grey background.
To stop the drawing process, you can click the red back arrow.
Alternatively, you can click another arrow to stop, switch the drawing mode,
and start a new process instantly.
Draw Area
A mouse
click
on the drawing pane or hitting the spacebar has the same effect as
clicking one of the right arrows in the Shape menu .
This form is resizable
by dragging its borders, or by clicking the layout button or pane button in the
Intro form. Turn the displayed structure with the left mouse key, pan it with the right mouse key or
pressing
WASD keys, zoom with the mouse wheel or with the -+ keys. Resize the
3D-world with the hidden bar in the bottom right corner of the drawing.
![]()
![]() Shape
Items
Shape
Items
A
click highlights the shape-item, a second click
starts drawing. Shape
items are the receptacle, units in
a structure, or connections between units. Vertical items
are: receptacle, sphere, leaf, polygon, and contact.
Horizontal items are: the n-p-q-triangle, and connections n-p, n-q, n-z, p-q, n-(n-part). (n
is unit ordinal, p and q are ordinals of support units, z
is ordinal of (mutual) secondary support unit, part is set in the Shape menu).
All four
vertical shape items have popup menus - see details below.
![]()
size zooms by resizing the
3D world.
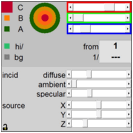 Light
Light
C, B, A center of structure / periphery to top / base
colored bars red, green, and blue part of selected
color
hi highlighted units
bg background
from first highlighted unit
1/..th
highlighted unit
(incid)
diffuse light from a source is reflected
in all directions
ambient light from everywhere
is reflected in all directions
specular light from a source is reflected
in a preferred direction
(source) X, Y and Z
are the spatial coordinates of the light source
lock opened: the
light source follows the structure
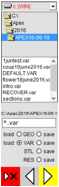 Files
Files
disk
drive box shows and chooses a disk drive
directory box shows and
chooses directories
file list shows and chooses
files
*.var box shows the
file to be saved or loaded. A new filename may be typed, or clicking a name in
the file list box proposes that file.
load VAR loads parameter values
from a disk file with extension .var
VAR save saves parameter values
to a disk file with extension .var
GEO only GEO
menu settings
STL 3D-print
file
RES results
listing, in shape-item adjusted format
DEL deletes a selected
file, only after affirmation in a Message form
< leaves Files form without files
handling
> like double clicking a
file name, this permits file handling
>X delete file
from disk
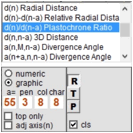 Characteristics
Characteristics
list
box characteristics of a calculated pattern. Click to
select the subject, double-click to
activate it.
pen graph’s line width
a ordinal difference,
while unit(n) will be compared with unit(n-a) and/or unit(n+a)
col a tabel’s number of
columns
char character size in
tables
numeric information will be presented
in tables
graphic information will be
presented in graphs
R show calculated results
T show scientific theory
P show description of Apex
adj axis(n) the definition of a
structure’s axis is absolute, or is continuously adjusted by the positions of the
last units
cls clears the Results
area whenever a new graph is drawn
area shows information about the model or the program, or shows graphical
or numerical output (The three labels can be dragged and dropped.)
![]() Receptacle
Receptacle
radius shrinks the
receptacle
color structural coloring,
or grey
traps transparent
lace line drawing
lock always draw receptacle
![]() Sphere
Sphere
size changes unit radii
axis show
model’s axis
R-transl connects radius sizing
with radial translation
lock always draw
spheres
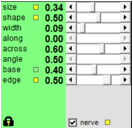 Leaf
Leaf
size length
shape position of the
maximum leaf width - from tip to base
width related to
size
along -
across cross
section, with edges high to low
angle -
base length of
leaf stalk
edge relative
thickness of edges
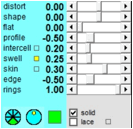 Polygon
Polygon
distort contact pressure from
tangential to radial
shape from rectangle to
rhomb
flat top flattening
profile cross
section shape
intercell intermediate spaces
swell elevation
skin surfacial
thickness, below or on top
edge relative
thickness of edges
rings from zero to
all
Apex is based on
publications of Frank M.J. van der Linden:
‘Creating Phyllotaxis: The Stack-and-Drag
Model’ in: Mathematical Biosciences 133:21-50,
ISSN 0025-5564/96, Elsevier Science Inc., NY 1996
‘Creating Phyllotaxis from Seed to
Flower’ in: Symmetry in Plants, World Scientific
Series no.4 / Mathematical Biology and Medicine, ISBN 981-02-2621-7, Singapore
1998
(from science and art to play)
‘Phyllotactische schoonheid’,
private publication, NL 2016
(translation of the Stack-and-Drag Model)
’Wiskunde in
de kiem’ in: Natuur en Techniek, 12/97,
ISSN 0028-1093, Segment, NL 1997